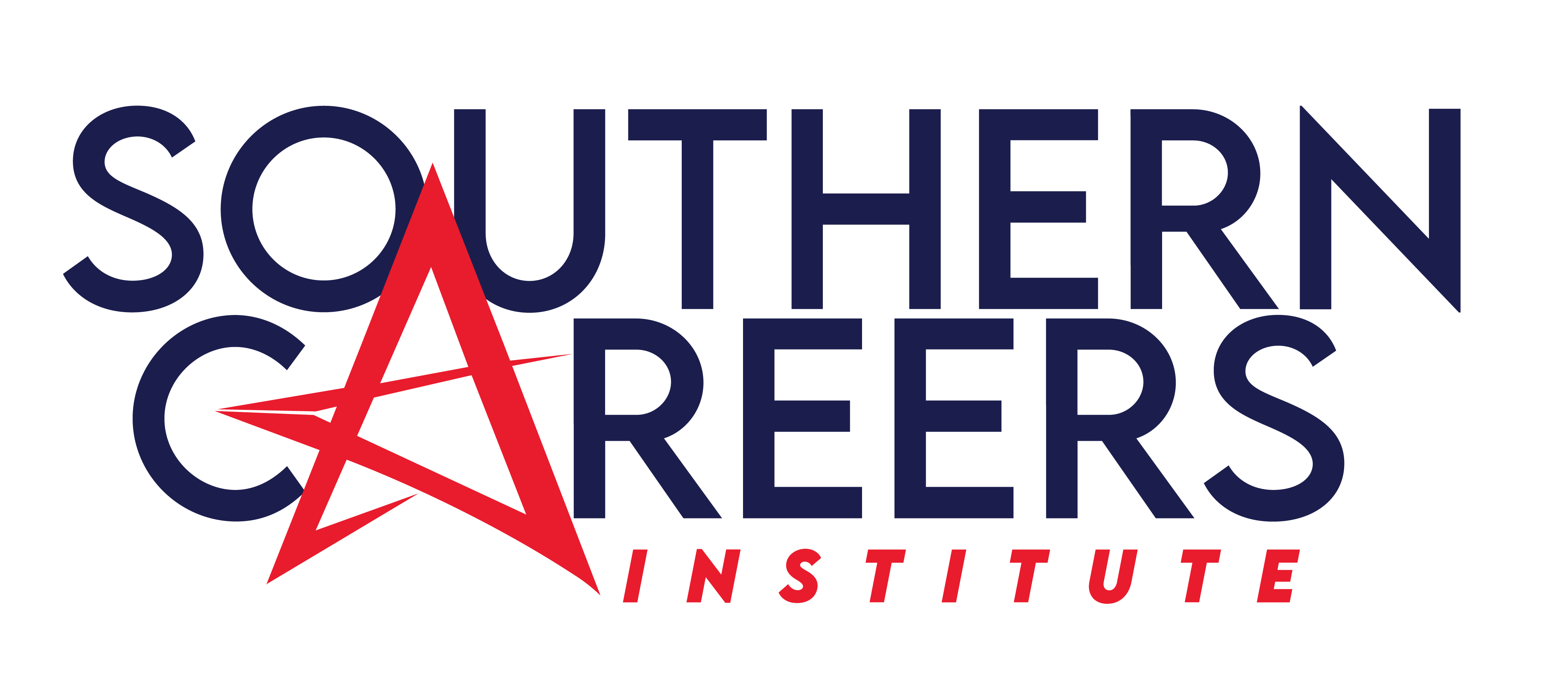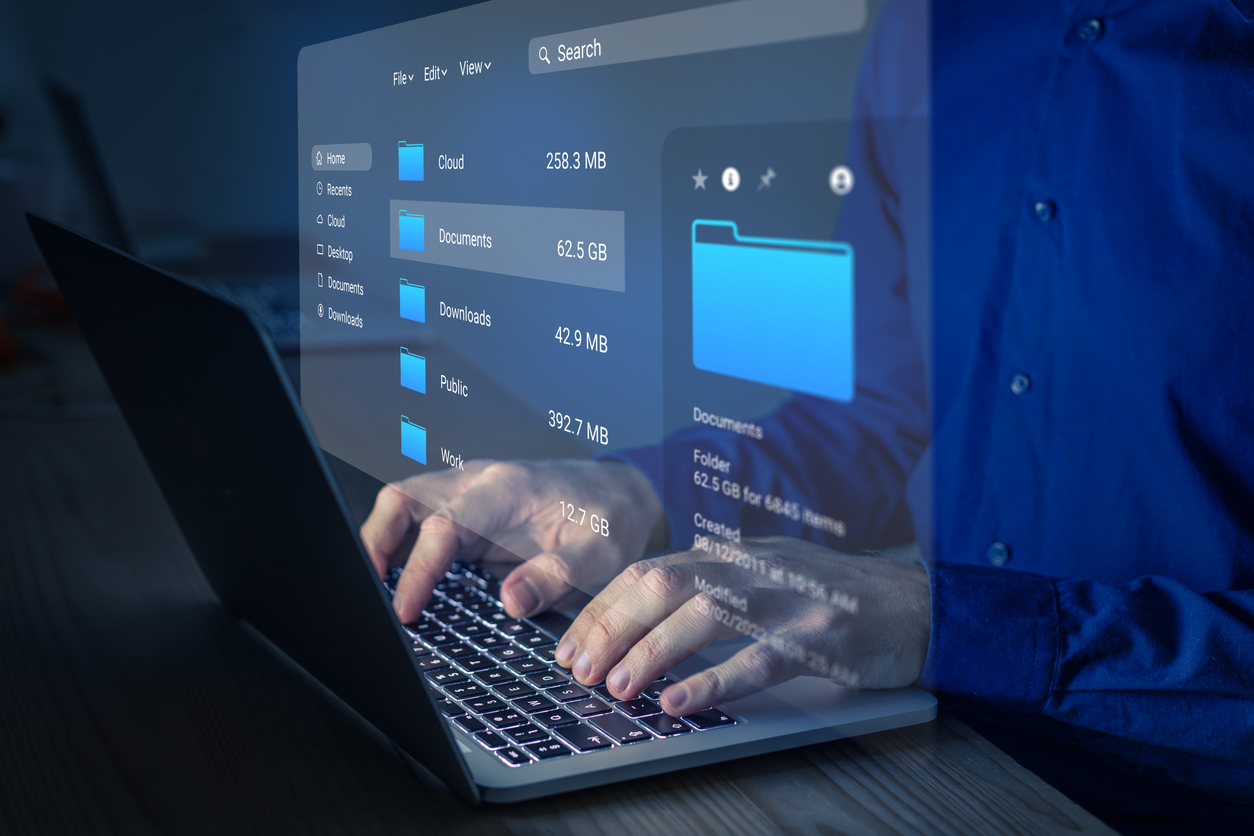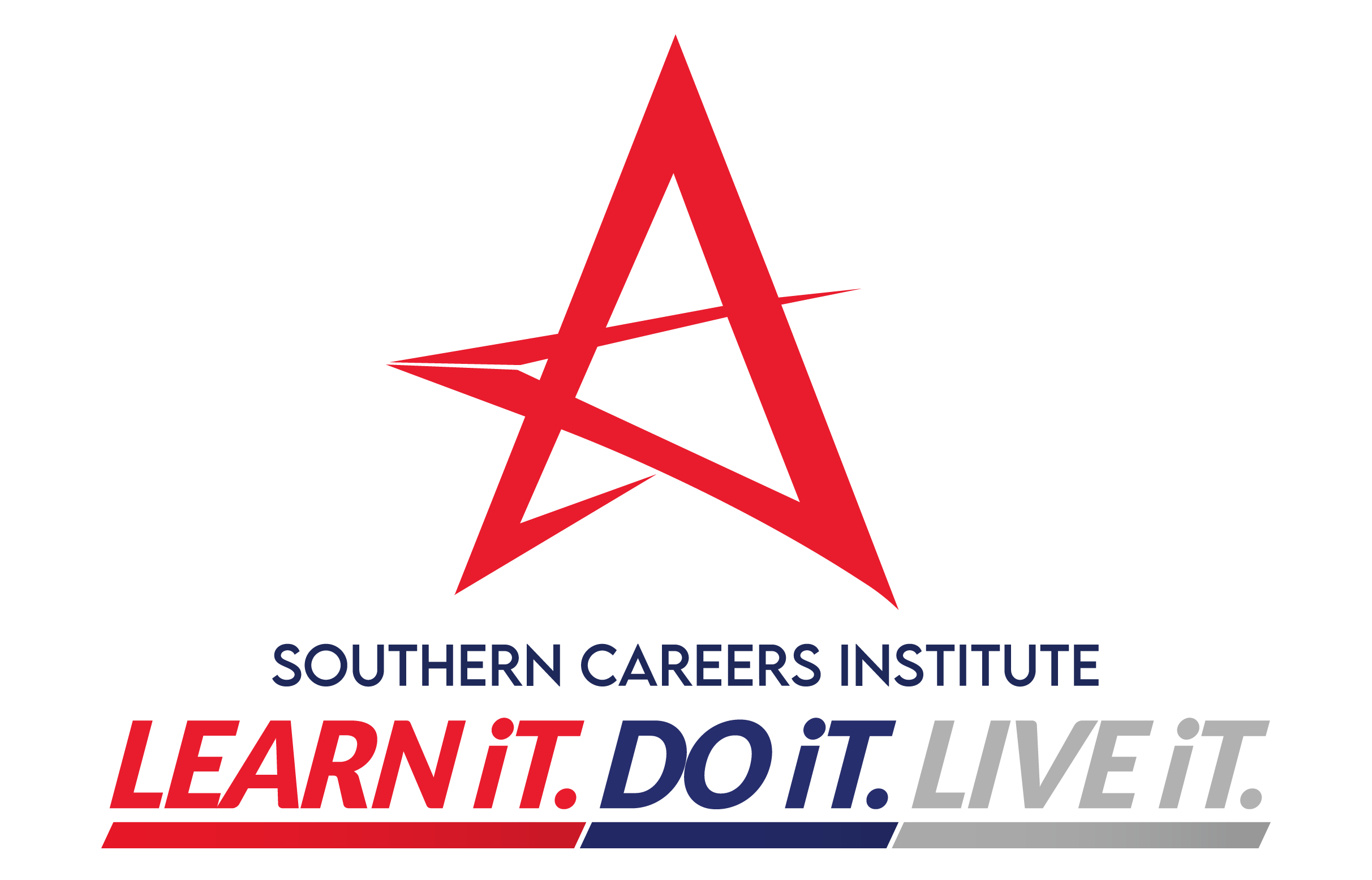You’ll start experiencing program freezes, lags, and even difficulties finding essential documents. If the performance of your laptop is not up to the expected levels, it’s time to clean your hard drive and add some storage space. But how can you increase space on your computer with basic computer knowledge?
1. Clean Your Desktop
A majority of computer users tend to store everything on their desktops. This is one of the primary reasons for low storage and performance issues. The first thing you need to do to increase space on your computer is go through your desktop and look at all the shortcuts and icons that are cluttering up the place. Do you need all those shortcuts? Once you have decided which ones to get rid of, delete them. This will give you some extra space and declutter your desktop.
Apart from deleting the shortcuts, you should also look for files and folders that take up too much space. Right-click on each one of them and select Properties. This will open a new window showing how much space each file takes up. If you see that a particular file is too large, delete it or move it to an external hard drive. Similarly, look for duplicate files and get rid of them.
2. Discard Temporary Files
It’s common for your computer to store a lot of temporary files. These include internet history, cookies, and system log files. While they might not take up too much space, it’s always a good idea to delete them regularly. This will help eliminate any clutter and free up some valuable space.
To delete temporary files, open the Run dialog box by pressing Windows key + R. In the Open field, type %temp% and press Enter. This will open up the Temp folder that contains all the temporary files. Select all the files in the folder and delete them.
You can also use the Disk Cleanup utility to delete temporary files. To do this, press Windows key + X and select Disk Cleanup from the menu. Select the drive you want to clean up and click OK. In the next window, check the box next to Temporary files and click OK.
3. Compress Large Files to Increase Space on Your Computer
There’s no offense in having large files on your computer. If you have multiple large files that are taking up a lot of space, it’s a good idea to compress them. This will save you some storage space and make it easier to transfer these files to an external hard drive or another computer.
You can compress large files using the built-in ZIP compression feature in Windows. Right-click on the file you want to compress and select Send to > Compressed (zipped) Folder. This will create a ZIP file that will be much smaller than the original file. If you want to compress multiple files at once, select all the files, right-click on them, and select Send to > Compressed (zipped) Folder.
4. Move Files to the Cloud
The cloud is a great way to store files and free up storage space on your computer. Many cloud storage services are available, such as Google Drive, Dropbox, and OneDrive. All you need to do is sign up for a free account and upload the files you want to store in the cloud. Once the files are uploaded, you can delete them from your computer.
Most importantly, cloud storage is quickly gaining popularity as it offers several advantages over traditional storage methods. For instance, cloud storage is much more convenient as you can access your files anywhere. Plus, it’s much cheaper than buying an external hard drive or upgrading your computer’s storage.
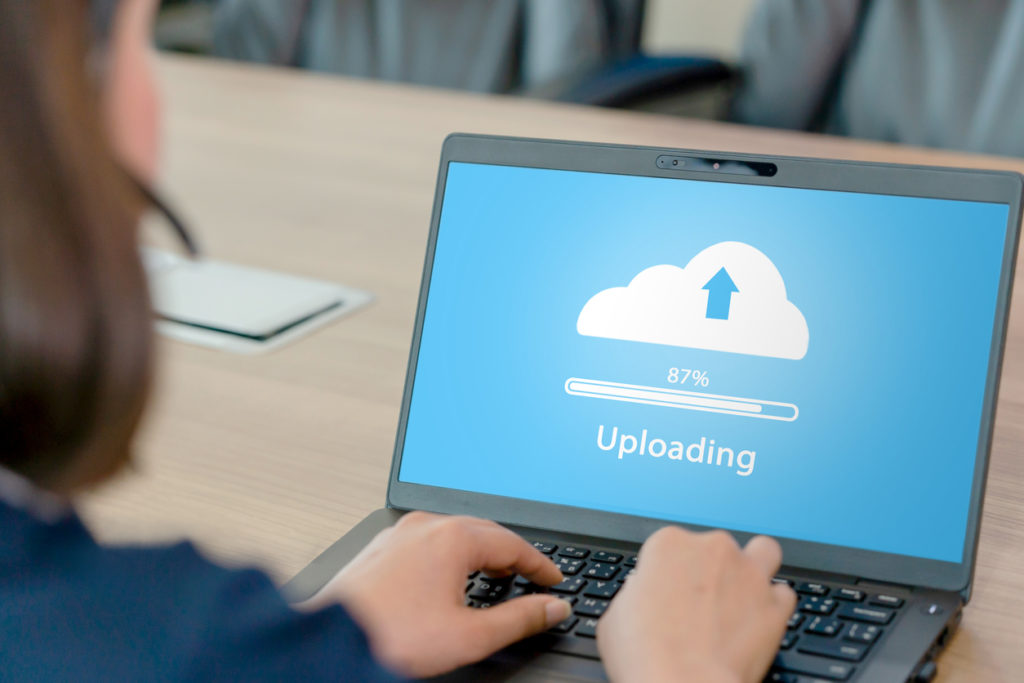
5. Uninstall Unused Programs
Your computer will always have some programs installed that you don’t use. Over time, these unused programs can take up a lot of space on your hard drive. So, uninstalling them to free up space is always a good idea. You can easily uninstall programs by going to Control Panel > Programs and Features. Here, you’ll see a list of all the programs installed on your computer. Select the program you want to remove and click Uninstall.
6. Defragment Your Hard Drive to Increase Space on Your Computer
Your hard drive can become fragmented over time, leading to decreased performance and slower boot times. When your hard drive is fragmented, the files are not stored contiguously. This makes it difficult for your computer to access the files, which can slow things down.
To defragment your hard drive, press Windows key + X and select Command Prompt (Admin) from the menu. In the Command Prompt window, defrag C: /f /v and press Enter. This will defragment your hard drive and make it easier for your computer to access the files.
7. Delete Your Recovery Partition
The computer recovery partition is the partition on your computer’s hard drive that contains the files needed to restore your computer to its factory settings. The manufacturer creates this partition, and it’s usually hidden from view. While the recovery partition can be useful, it can also take up a lot of space on your hard drive- as much as 15 GB or more. So, if you’re not planning on using the recovery partition, you can delete it to free up some space.
You can delete your recovery partition by going to Control Panel > Recovery. Here, you’ll see an option to delete the recovery partition. Click on this option and follow the prompts to delete the partition. This will add the freed-up space to your primary partition.
Increase Space on Your Computer With Computer Maintenance and Repair Skills at Southern Career Institute
Are you interested in basic and advanced computer maintenance and repair skills? SCI can help train the skills needed to pursue careers through our program in Texas. At Texas trade school, we are passionate and highly motivated to equip you with the skills needed to transform you into a reputable computer support specialist.
Everyone is moving into the tech world, and we don’t want you to be left behind. Thus, our programs at Southern Career Institute are tailored to meet the growing tech needs and will equip you with sufficient practical skills for the available market opportunities.
Contact us today to seek more information about the online computer support specialist program at SCI.