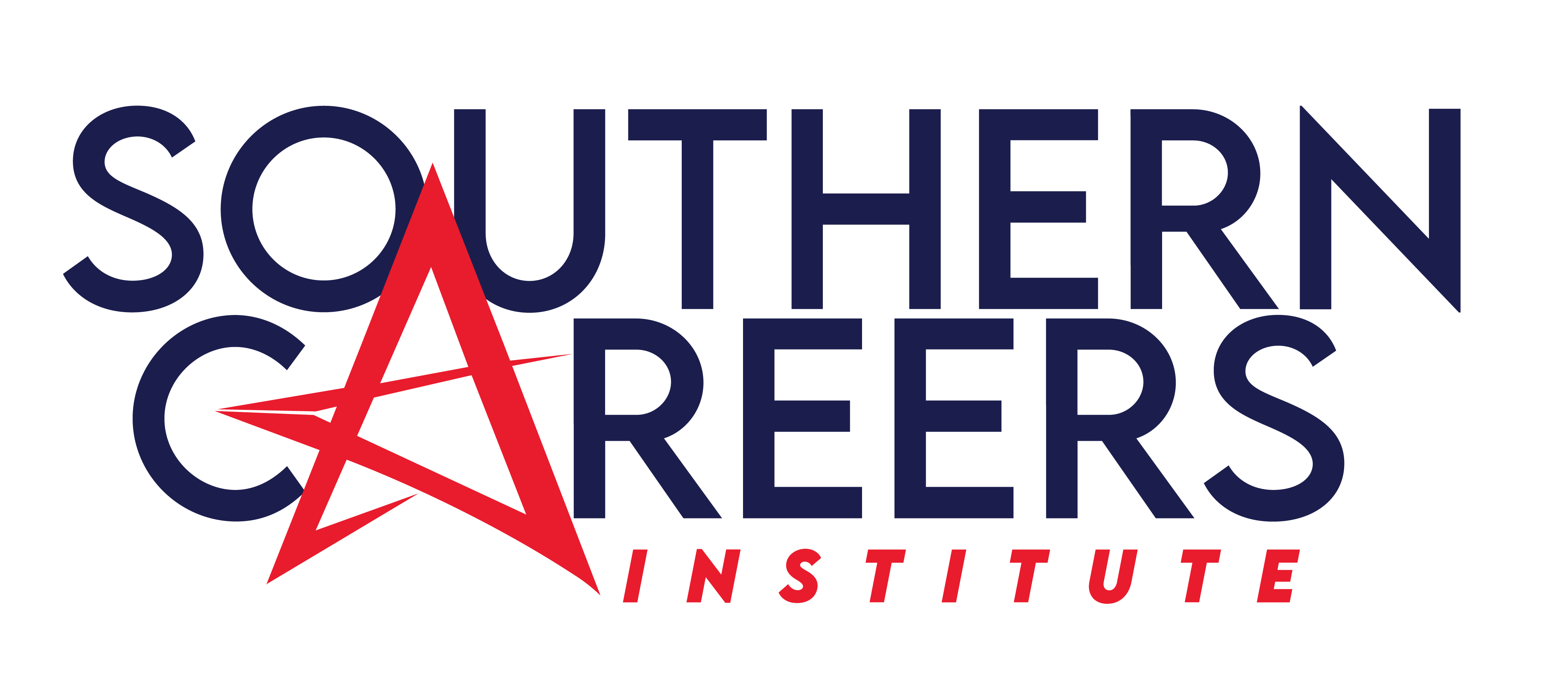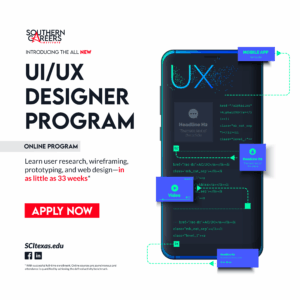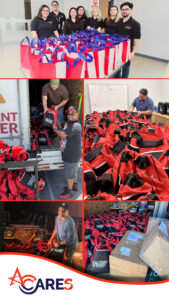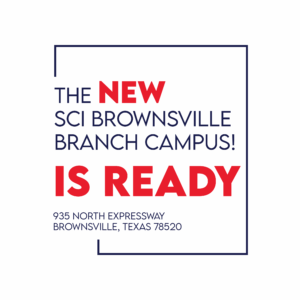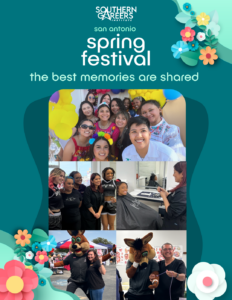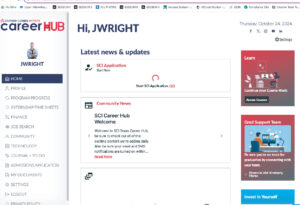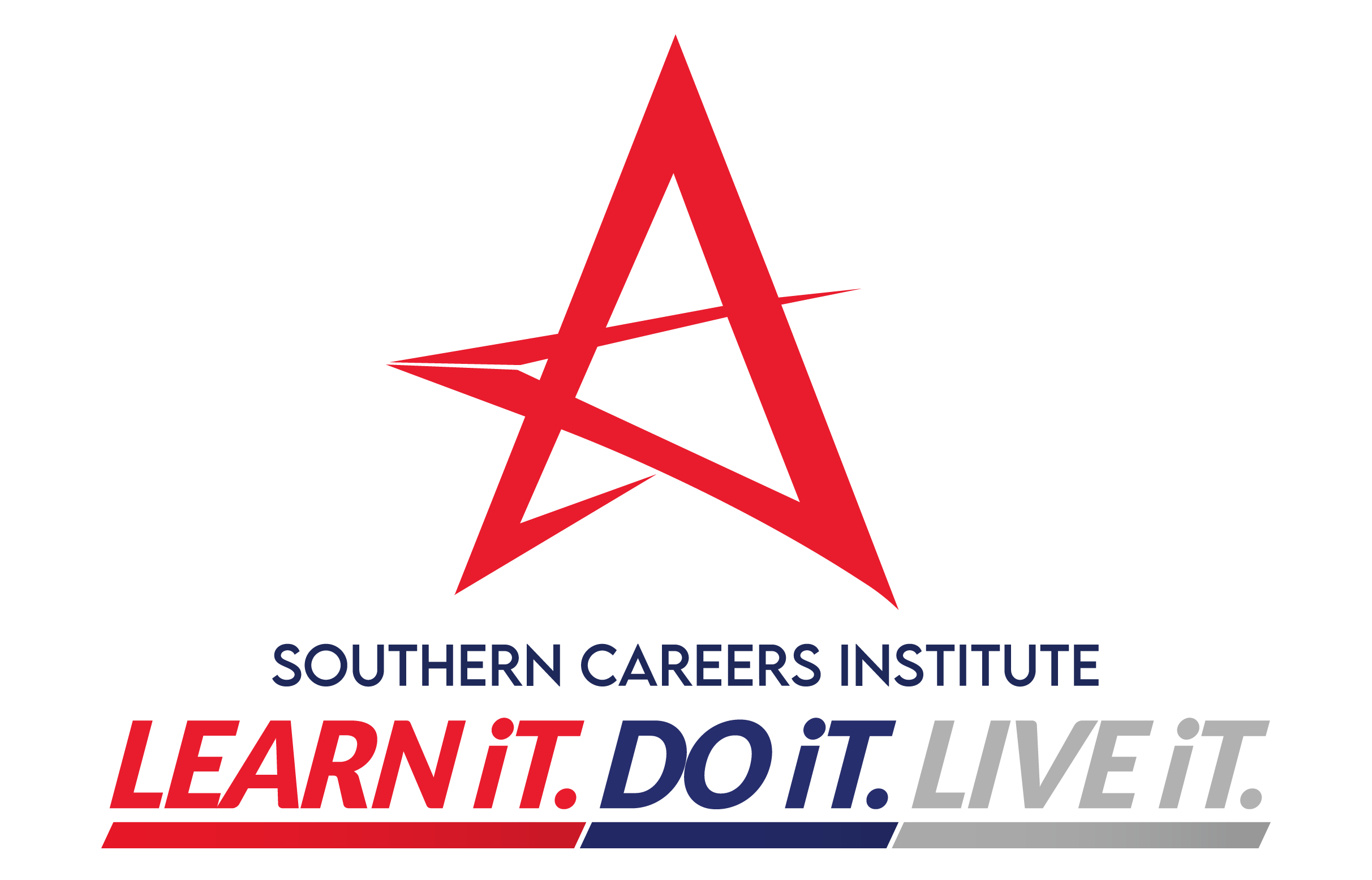If the Wi-Fi in your home or business is not working or not working well, you’re not stuck, and you might not even require technical support. There are several ways that you can DIY fix your Wi-Fi. You can often get your Wi-Fi working again -and maybe working better than ever – with these five Wi-Fi hacks.
1. Know Your Reboot Order to Fix Your Wi-Fi
When a technical system doesn’t work, start at the physical layer. Make sure that every device has power, every cable is firmly connected, and give everything a reboot. Cycling the power works best if you know the right order to reboot in. After each reboot, check to see if your Wi-Fi is working again.
Secure Cable Connections to Fix Your Wi-Fi
● Check every network and power cable from the modem to the Wi-Fi router.
● Unplug every network cable and put it firmly back into the same port.
● Connect a computer by cable to check the source internet signal.
Reboot Your Computer or Device
● Toggle your Wi-Fi off and back on
● Rebooting your computer can reset the Wi-Fi and network settings
● You can also try disabling and enabling your Wi-Fi adapter in the network adapter settings.
Power Cycle the Router to Fix Your Wi-Fi
● Unplug your Wi-Fi router, count to 15, and plug it back in.
● Waiting a few seconds can help to reset the router’s internal settings.
Reboot the Modem
If possible, cycle the power on your modem.
Reboot the Computer or Device to Fix Your Wi-Fi
When everything else is reset, reboot your computer again to get a fresh read on the network.
2. Check Wi-Fi Channels
Did you know that Wi-Fi networks compete with each other? This is why Wi-Fi seems weaker in hotels and apartments, where multiple Wi-Fi networks are close together. Fortunately, there’s a solution. If you move your Wi-Fi router to emit on a less-used channel, then you’ll get a stronger signal with less interference.
Scan for Competing Wi-Fi Signals
Download a Wi-Fi scanning app on your phone or tablet and scan the local signals. You will then get a clear map of occupied channels and how much of the channel is occupied. This is usually represented as colorful arcs. Each arch is named for a Wi-Fi network. The x-axis will show you the range of channels. Further, the y-axis is how occupied that channel is.
You will likely see one or more spaces, perhaps large spaces. This is because most devices are set within common default ranges.
Switch to an Open Signal Range
Reset your Wi-Fi router to broadcast on a less crowded channel. The router may want to reboot to reset. You can then scan again to see where your Wi-Fi network is broadcasting.
3. Press the Wi-Fi Button
If all that resetting and signal changing didn’t work, double-check to make sure this isn’t a software issue.
Turn on Device Wi-Fi
Toggle your device’s Wi-Fi settings. Many smart and otherwise Wi-Fi devices have a Wi-Fi button and a light. Check the manual to determine exactly what the Wi-Fi light does when seeking a network or connecting.
Make Sure You’re on the Right Wi-Fi Network
Check the Wi-Fi network your device is trying to connect to – and that the connecting password is correct. Sometimes, devices try to auto-magic connect to the wrong nearby network or don’t alert you to a failed password login.
Disconnect, Forget, and Reconnect to Fix Your Wi-Fi
For phones, tablets, and computers, disconnect from the Wi-Fi network and forget the automatic login settings. Then reconnect and manually reenter the credentials.
4. Reset Your Router to Factory Settings
If the wires are all correct and your devices are trying to connect the right way, maybe it’s the router. Since you already checked at the hardware level, it’s time for a factory reset. You’ll, indeed, need a paperclip, earring post, or something similar on-hand.
Read the Reset Guide in the Manual to Fix Your Wi-Fi
Start by finding and reading the guide to factory reset your specific Wi-Fi router. Look up the brand and model, or just the numbers on the barcode sticker to find the digital manual and instructions.
Find and Press the Tiny Button
Somewhere, probably in the back panel near the ports, is a tiny hole, and inside is the reset button. Then, use the unfolded paperclip or earring post to press and hold that button for the specified number of seconds for a full software reset to factory settings.
Set Your Wi-Fi Router up Again
When your Wi-Fi router reboots, go through and rebuild your settings. Name your network, change the admin login from the defaults, and set a password.
5. Create a Family Wi-Fi Password
Speaking of the Wi-Fi password, do not go without. If you want to enjoy a pleasantly un-hacked Wi-Fi network, always change the router’s admin login and set a password to access the network. But to avoid this being a huge pain for the family, set up a shared family Wi-Fi. Choose something interesting and easy to remember, but not known outside the house.
Choose a Password the Whole Family Can Remember
There are two ways to make a family password, the acronym, and the composite word. The acronym is a fun sentence like “Chocolate monkeys steal ice cream from big fuzzy dragons” which becomes “Cm5!cfBfD”. Alternatively, you can choose three words written without spaces, plus a few special character swaps like “chocoM0nk3yDr@gon”.
Write the Wi-fi Password on the Fridge
Put the family password somewhere everyone can find it. The easiest place is just to write it in a dry-erase marker on the fridge.
Learn How to Fix Your Wi-fi
Knowing how to fix your Wi-Fi is one of those incredibly handy side-effects of learning about network architecture and how networks are built. If your Wi-Fi router makes sense to you – or you’d like to be more skilled in the technical architecture that makes up our modern life, you can. Southern Careers Institute makes it possible to continue your learning at any point in any career through an online school and summer classes.